動画編集用PCを作ろう♪ [PC]
今年のクリスマスは、ちょっと動画編集をやってみたいなってことで、サンタさんに
Apple M1チップが載ったPCが欲しいな~ってお願いしてみたら、大量のPCパーツが
送られてきました。
自分で作れってことですか?(^^;)
今使ってる自作PCもメインパーツは10年物で、サンタさんにお願いした頃から、電源
からもファンのベアリングが逝き欠けてる音がしてきたので丁度良かったいと言えば、
良かったんですけどね。
今回のPCパーツはこんな感じ。
内容的にはこんな感じ。
SSD引越しキット:CRAHKM2NVU32 7480円
HDD:WD60EZAZ(6TB) 10106円
ケースファン:ASL120FAN-3PK 3360円
CPUファン:SCMG-5100 5780円
電源:KRPW-BR650W/85+ 6360円
M.2 SSD:WDS100T2B0C(1TB) 15530円
メモリー:CMK32GX4M2D3200C16 13970円
マザーボード:ROG STRIX B550-F GAMING【ATX】21320円
ケース:H200 TG RGB Snow Edition 6300円
CPU:Ryzen 5 5600X 39380円
流用
グラフィックスカード:GeForce GTX 1660 Ti 29914円
テレビチューナー:PIX-DT460 14530円
予算的にはMac mini メモリー:16GB、SSD:1TB ぐらいでしょうか。
グラフィックスカード流用がなければ、多分Mac miniになってました。
それでは組み立てていきましょう。![[ぴかぴか(新しい)]](https://blog.ss-blog.jp/_images_e/150.gif)
PCケース:H200 TG RGB Snow Edition
こんな感じで簡単に開閉できます。
ちなみに5インチドライブは搭載できません。(やろうと思えば取り付けられない訳でもないですが)
上面は多分樹脂メッシュで、淵にマグネットが付いてるので簡単に取り外せます。
外すと、こんな感じ。
底面もフィルター付きです。
ただ、見ての通りレールでスライド固定ではないので一度外すと横に向けないと取り付けは、
難しいと思います。
前に別のPCで使ったFractal Design Define R5 Whiteなら簡単に取り外せるんですけどね。
このケースは安いだけあって、いろんなところがコストダウンしてると思います。
今回は、今使っているPCの2.5インチSSDのOSを流用してM.2 SSDに乗せ換えるので、引越し
キットも必要となりました。
PC側の出力が、USB2.0だったので500GB程度の引越しで5時間近くかかりました。
(PC組み上げるのにも、それぐらいかかったのは内緒)
SSD引越しキット:CRAHKM2NVU32
M.2 SSD:WDS100T2B0C(1TB)
中身は、こんな感じ。
引っ越し先のM.2 SSDを差して、
ネジで固定します。
ケーブルを繋いでPCと接続します。
後はソフトインストールして引っ越し作業を進めます。
引っ越しが終わってソフトウェアを閉じたら、そのまま引き抜いても問題ありません。
私の場合は、USB取り外しを選択しても他のソフトウェア起動中と出続けたので。(^^;)
引っ越し作業を進めながらパーツを組付けていきましょう。
作業性を良くするために、フロントカバーを外します。
手前に引き抜けます。(配線が付いてるので引っ張り過ぎには注意!)
イルミネーションの配線が付いてます。
コネクタを抜いて、配線が通っているところのネジを緩めて配線を外します。
このケースの悪かったところ。
HDDを取り付けるカバーを固定するスライドピンのネジ山がつぶれてついていました。
最終的には問題無いので、このままですけどね。
次に電源を取り付けます。
電源:KRPW-BR650W/85+
横から入れて後ろからネジで固定します。
隙間は、これぐらいあります。
次にマザーボードの部品組付け。
マザーボード:ROG STRIX B550-F GAMING【ATX】
本当はWI-FIモデルを選択した筈だったのですが、入荷未定とのことで、購入店を変えた時に
ミスってノーマルモデルをポチッたみたいで。。。(´-ω-`)
CPU:Ryzen 5 5600X
スペック的にはApple M1チップより下です。(OCしたら越えられるかな?)
向きを確認して、
差し込みます。(左上に△の合いマークがあるので確認しましょう)
メモリー:CMK32GX4M2D3200C16
2枚差しで32GBになります。
次にCPUファンの取り付け。
CPUにも付属のファンついてますが、やっぱこっちでしょ。
CPUファン:SCMG-5100
水冷使ってみようかなとも思ったのですが、OCはやらない派なので空冷を選択。
CPU規格を確認して取り付け部品を抜粋。
まずはマザーボードの部品を外して、
スペーサーを取り付け、
ブラケットを取付け。
CPUにグリスを塗布。
ちょっと塗り過ぎでした。多くても3本ぐらいかな。
ヘラとかを使って塗り広げます。
クーラーフィン取り付け。
ファンはメモリー側につきます。
位置を確認して、
クリップをファンの穴に差し込み、
引っ張って、フィンに固定。
マザーボードのCPUファンコネクタに接続。
再びケース側の作業。
今回はクリスマスということで、イルミネーションも付けてくれたので、付属のケースファンは、
ケース前面に移動する為、取り外します。
これ、実は失敗例。
後で、フロントパネルが付かなかったので、ファンはケース内側に取り付けてください。(^^;)
ケースファン:ASL120FAN-3PK
付属の防振ゴムを4隅に張り付けます。(余った部分の方が多くない?)
フロー方向が刻印とかされてないので、羽の形状で風向きを確認。
このPCケースは、ほとんどの配線を裏側に配索できる為、見た目を綺麗にできます。
マザーボードの固定は、9か所となります。(今回のマザーボードの場合)
マザーボードを搭載。
左上の8ピンCPU電源は、先に接続した方が良いかもしれません。
後で作業して、手こずりました。
マザーボードの電源を接続。
CPU電源を接続。
右側が4+4で左が4ピン(右側コネクタ分)です。
HDDの取り付けスペースは1か所なので容量の大きい物の方が良いと思います。
SSDが出てから、凄く安くなりましたよね。6TBで1万円とか。
HDD:WD60EZAZ(6TB)
ここでもHDD側の台座固定ネジが一つ欠品してました。側面カバーから拝借して取り付け。
先にあった、スライドピンはここで両端固定されるので問題はありません。
側面カバーの取り外し頻度は少ないので、側面カバーの固定は、手で回せないネジでも問題無い
と思います。
HDDに電源接続。
イルミネーション電源接続。
このスイッチは背面が弱いマグネットシールになっています。
スイッチを押すごとに色と点灯モードを変えられます。6~7パターンぐらいあったかな。
そうこうしてる間に、M.2 SSDへのOS引越しが完了したので、M2 SSDの取り付け作業です。
ヒートシンクを取り外して、
片面実装 M.2 SSDにはマザーボードに付属のゴムパッドを取り付けます。
ここに張り付け。
M.2 SSD:WDS100T2B0C(1TB)
マザーボードにM.2 SSD取付け用の座面を取り付けます。
マザーボードに付属のキャップを使うと簡単に取り付けできます。(黒いやつ)
ここに取り付け。
M.2 SSDを差し込み、
ネジで固定。
サーマルパッドの保護フィルムを剥がして、
ヒートシンクを戻して固定します。(ネジが見えないのでちょっと手こずりました)
HDDのSATAケーブルを接続。
PCケースのUSB3.2 Gen 1 ケーブルを、
ここに接続。
フロントパネルオーディオケーブルを、
ここに接続。
これらもいつものところに接続。
流用部品
グラフィックスカード:GeForce GTX 1660 Ti
電源ケーブを接続。
テレビチューナー:PIX-DT460
初期に使っていたテレビチューナーが古すぎてバグチェック: 0x0000009fの原因になっていたので
交換してます。
一応、記事にも書いてますが、昔と違ってファームウェア変えても、ハードウェアが古いとエラーが
でます。WIN10の場合は最新パーツに交換しましょう。
各部品実装完了。![[ぴかぴか(新しい)]](https://blog.ss-blog.jp/_images_e/150.gif)
背面は、こんな感じで配索できます。
フロントカバーの右の突起物とかリブが、ファンの外周に干渉するみたいで、カバーが
うまくはまりません。
ファンをケース内に移動。
イルミネーション点灯確認。
マザーボードの左側も光るのは知らなかった。
電源を入れて起動させると、BIOS Utilityが起動するので、言語を日本語に変更して、
起動タブのCSMを選択してください。
CMSの起動が無効”になってるので、
”有効”に変更します。
終了タブで保存してリセットを選択すれば、再起動がかかり、2~3回WIN10が再起動して、
無事に立ち上がれば、とりあえず作業終了です。
PCのハード構成が変わったことで、ライセンスの承認が必要となります。
設定ーライセンス承認から、プロダクトキーの変更をクリックしてください。
プロダクトキーを入力して”ライセンス承認”をクリックします。
(Win8→Win10 移行組の方も、Win8のプロダクトキーで承認できます。私も移行組。)
問題なければ、ライセンス承認が完了します。
これで作業完了となります。
お疲れ様でした。(^o^)
イルミネーションは、こんな感じで光ります。![[ぴかぴか(新しい)]](https://blog.ss-blog.jp/_images_e/150.gif)
ベンチマークの参考値。
最下段が前のPCのスペックでオレンジマーキングが今回のPCです。
とりあえず、DaVinci Resolveで作業できるか、見ていきたいと思います。
簡単な操作の説明等はこちらから。
それでは、皆様も素敵なクリスマスをお過ごしください。(^o^)



























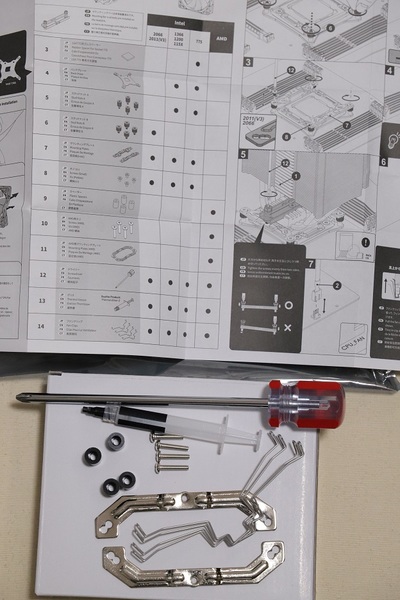






























































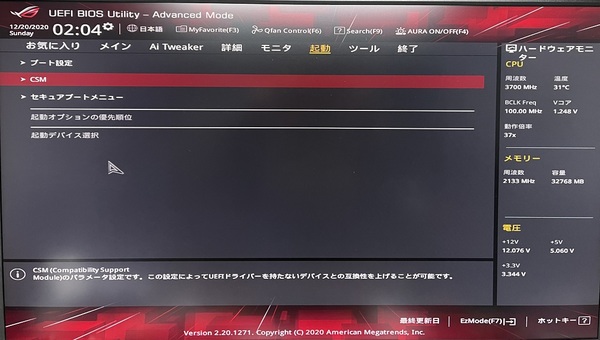
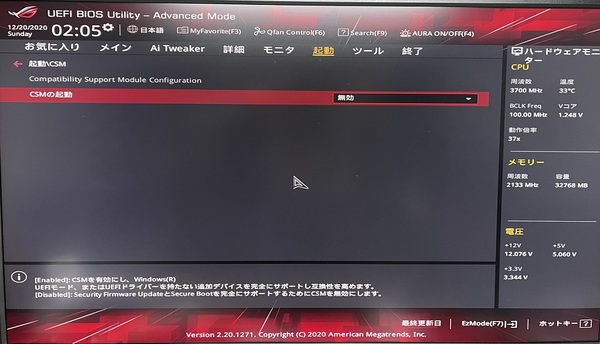
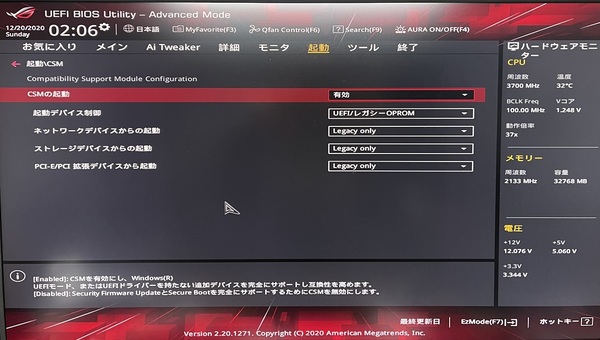
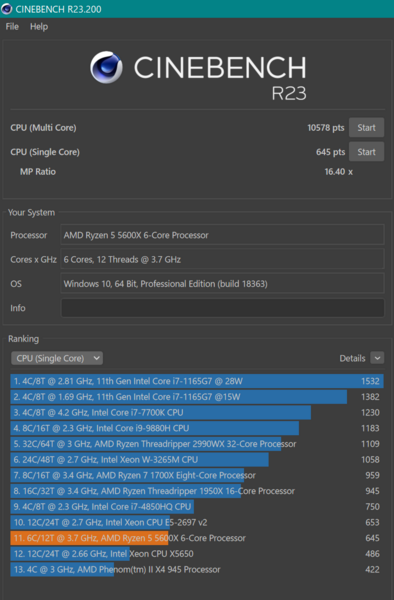
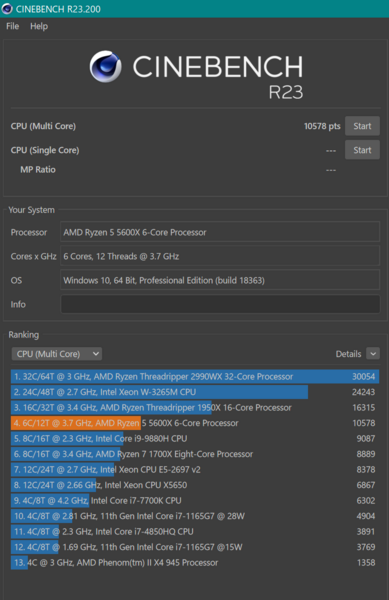
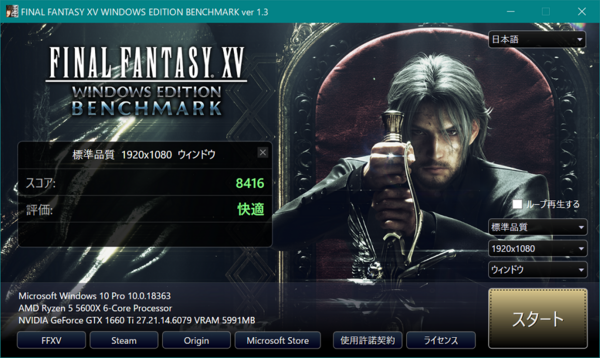
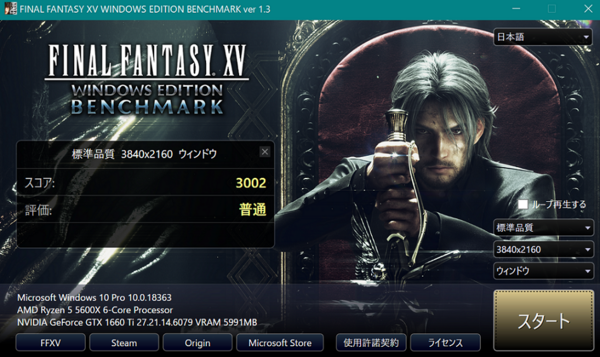


動画編集の準備が整ったので,R5購入ですね!
by JM7XZC (2020-12-26 07:19)
JM7XZCさん、ご来訪ありがとう御座います♪
R5、趣味では買えないカメラです。(^^;)
RシリーズのMarkⅡモデルが出たら逝っちゃうかもですが。
by Ten (2020-12-26 11:33)
すげ~~詳しく記事にしてますねw
自分は最近PC組んでないなぁ・・・
by 達也 (2021-01-01 12:47)
達也さん、ご来訪ありがとう御座います♪
M.2 SSD使った高速PC作ってみたいってのもあって、
記事に詳細残してみました。
本当はDDR5メモリーが市場に出回るのを待ってから
作りたかったのですが、コロナ禍の影響でちょっと
先になりそうなので。(^_^;)
by Ten (2021-01-01 17:37)