DualSense ワイヤレスコントローラー修理しました♪(ドリフト対応) [PS5]
物理的に清掃することで修理できるかもとの情報があったので試してみました。
記事にできているってことは、そう言うことです。![[るんるん]](https://blog.ss-blog.jp/_images_e/146.gif)
前にタブレット修理で使った道具があるので、それを使ってみました。
最初は道具は必要ありません。
まずは自分の指の爪を、ここに引っかけてみましょう。
簡単にめくれる筈です。
爪を引っかけてめくれたら、
この辺りまで丁寧に外します。
次に工具を隙間に突っ込んで軽くめくると、こんな感じになって、
外れます。
ねじの取り外し。
サイズは+ドライバーの#0です。
左右のねじを外したらこの辺りに工具を突き刺してめくります。
反対側も同じようにめくります。
次にL1、R1ボタンを外す必要があるのでこんな感じで工具を突っ込みます。
実は、もっと良い方法がありました。
とりあえず、こちらは外れました。
裏側は、こんな感じで中央のリブと軸が刺さっているだけです。
ボタンを外すとねじが見えます。
反対側を同じように外そうとしたら、
工具が折れました。
ここの取り外しは、こんな感じのピックを突っ込んだ方が楽に外せます。
奥まで押し込んで軽くめくると外れます。
ボタンが外れたら4か所ねじが外れていることを確認して、
ここの爪を軽くめくって外します。
ちょっと硬めなので多少ビビりますが丁寧に外してみてください。
バッテリーを外します。
2年ほど使ってる割には特に膨張もなく、まだまだ大丈夫そうです。
バッテリートレイを外します。中央右側のねじを外してね。
あとマイクのフレキシブルケーブルも抜きます。
次に基板に刺さっているフレキシブルケーブルを4か所外します。
丁寧に基板を引き出して外します。
L3、R3レバーを引き抜きます。
戻す時は180°回して組付けると擦れていない面を手前にすることができます。
部品自体は個別でも入手可能みたいなので最悪ここが壊れても修理はできそうです。
似たような部品が色々あるみたいなのであくまで参考です。(購入は自己責任で)
拡大してみると割と埃が付着しています。
グリスが塗布してあるようなのでこんなものなのでしょう。
とりあえずブロアーでゴミを吹き飛ばします。
上の感じだとあまり意味ないかもw
あると何かと便利なキムワイプ。![[ぴかぴか(新しい)]](https://blog.ss-blog.jp/_images_e/150.gif)
ブレーキクリーナーと接点復活材は、こんな感じ。
ブレーキクリーナーは側面のスイッチのみレバーを動かしながら吹きかける方が
良いでしょう。
勢いがあるので周りに散っちゃってますがw
ある程度乾かします。
側面のスイッチ部に接点復活材を吹きかけてレバーを動かして馴染ませます。
余分な接点復活材はキムワイプで拭き取ります。
中央のスピーカー?が外れていないことを確認して、L3、R3レバーを差し込んで、
基板を元に戻します。
左下の配線挟み込んでますが、皆さんは挟み込まないようにw
フレキシブルケーブルを4か所戻して左右下側の配線も挟み込んでいないことを確認します。
バッテリートレイを戻して、ねじを固定しマイクのフレキシブルケーブルを戻します。
左右下側の配線経路も確認してね。
バッテリーを戻します。コネクタも差し込んでね。
カバーを上側からはめていき、
中央を抑えて、
下側を合わせ込みます。
ちゃんと、はめ込んだら、
ねじを4か所締めて、
L1、R1ボタンを差し込みます。
最後にカバーを、こちら側からしっかり差し込んで、
下側に向けてはめ込みます。
復旧できました。![[ぴかぴか(新しい)]](https://blog.ss-blog.jp/_images_e/150.gif)
修理の結果は、ドリフトすることなく正常なコントローラーに修復できました。![[るんるん]](https://blog.ss-blog.jp/_images_e/146.gif)
いやー、本当に直るもんなんですねw
他の部位も多少は劣化してきているので、これはこれで予備部品としてストックかな。
新品のコントローラーを買ってしまったので、とりあえず新品使いますw


























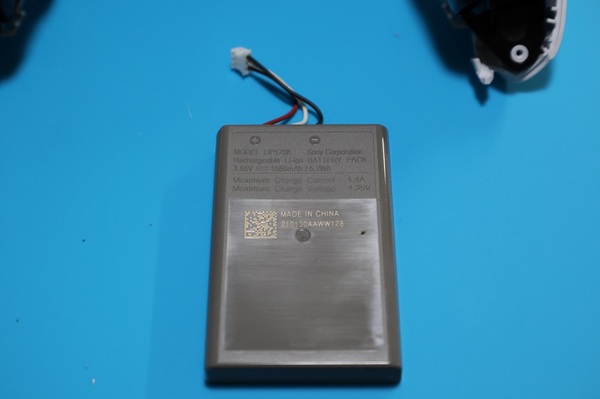
































めくって外すときにドキドキしちゃいますね~(*^o^*)/
私だったら壊してしまいそうです~。
by バク・ハリー (2023-06-20 04:22)
バク・ハリーさん、ご来訪ありがとう御座います♪
白い大きなカバーを外す時以外は割と楽な作業かなと思いました。
by Ten (2023-06-20 06:46)